
Cachemapa (Mapy.cz/ZM10) pro GSAK v8 / Geoget / GeoSetter
#41

Publikováno 06 December 2012 - 23:04
#42

Publikováno 06 December 2012 - 23:25
LongDescription: "<p align=\"center\"><img src=\"file:///C:\Gsak8\images\NoGrabbedImage.png"alt=\"A\" \/> ...
Garmin Oregon 650 + Topo Czech 2013 Pro & GSAK v8 & Android Locus PRO
GSAK - Google mapy pro Colorado/Oregon, Export pro GeoKuk
Android - Šifrovací pomůcky, Keškoměrka
#43

Publikováno 07 December 2012 - 0:36
#44

Publikováno 09 December 2012 - 17:42
#45

Publikováno 18 December 2012 - 21:32
#46

Publikováno 23 December 2012 - 20:04
#47

Publikováno 24 December 2012 - 20:56
#48

Publikováno 26 December 2012 - 2:46
#49

Publikováno 26 December 2012 - 7:22
#50

Publikováno 26 December 2012 - 13:05
#52

Publikováno 31 December 2012 - 3:41
#54

Publikováno 01 January 2013 - 17:38
#55

Publikováno 09 January 2013 - 19:50
#56

Publikováno 16 January 2013 - 15:14
+ poloha/zoom a typ mapy se nyní ukládají a je tedy se možnost vracet pomocí CTRL+Z (v menu Track pomocí CTRL+ALT+Z, neb tam je tato kombinace použita pro něco jiného)
+ přidána podpora pro GeoGet (stačí rozbalit do adresáře "script" a měla by se vám po restartu objevit položka v menu); funkcionalita je trošku menší, protože GeoGet nemá to dolní okno jako GSAK, takže funguje jen verze "zobrazit všechny kešky ve filtru"; navíc byla odstraněna pro GSAK relevantní tlačítka z menu, aby to nikoho nemátlo (jestli někdy GeoGet bude mít podporu pro URI, tak tam některé ty možností doimplementuju); pokud existuje nějaký fajnšmekr, který si vygeneruje mapu v GeoGetu a pak z ní chce měnit databázi GSAKu, tak lze všechny skryté možnosti vrátit editací souboru mapycz.css (stačí vymazat poslední selector dole)
% funkce pro klávesu CTRL (tedy zobrazení bublin u kešek) se přesunula na SHIFT
+ možnost otevírání formátu WPT a polygonů GSAKu/GeoGetu
% nyní jsou tam dvě menu pro otevírání souborů - jedno v dole v Menu, to používá seznamácký engine a je určené na prohlížení; druhá možnost je v menu Track (dříve Polygon), kde je možnost soubory otevírat pro editaci
+ chyběl mi vyhovující track editor, tak jsem jeden vytvořil; nechce se mi přepisovat nápověda, tak rovnou přikládám celý ten elaborát změn - jen ve stručnosti: je možno otevírat GPX/KML/WPT/PLT a polygony GSAKu/GeoGetu, exportovat vše z toho krom KML; vytvářet/editovat polygony/tracky, označovat body, přesouvat body, rotovat body a mnoho mnoho dalšího..
::: Základní principy :::
Zde můžete vytvářet a editovat linie, tracky, polygony a skupiny bodů. Tento mód můžete opustit kliknutím na tlačítko "Track" vlevo dole (které je nyní červené).
Pod pojmem track budeme dále, pokud není řečeno jinak, rozumět cokoli a vše z výše uvedeného. Polygony se graficky liší jen v tom, že jsou vyšrafované. Zapnout a vypnout tento mód lze klikem na první bod tracku. V jednu chvíli můžete mít aktivní jen jeden track (viz menu vpravo).
Track se může dělit na segmenty. To jsou linie, které nemají mezi sebou spojnici. V případě polygonu segment tvoří ostrov. Samostatné body jsou technicky považovány za segment o délce jednoho bodu.
!! Každý track má svoji vlastní historii. Téměř jakoukoli akci můžete vrátit pomocí CTRL + Z.
::: Interface :::
Vpravo nahoře máte celkovou délku tracku (mezery mezi segmenty se nepočítají). Vedle toho máte počet bodů a případně za lomítkem i počet segmentů (pokud jich je víc než jeden).
Na druhém řádku si můžete přepínat mezi tracky. Pár jich tam je předpřipraveno už při startu. Vedle toho si můžete zvolit exportní formát. Uložit do souboru je nutno manuálně, neb z prostředí JavaScriptu zatím ukládat soubory nejde. Pozor, generování může zabrat nějaký čas (pokud máte tisíce bodů), tak buďte trpěliví. Navíc se výstup generuje po každé změně na mapě, tak si po uložení výstupu přepněte na něco jiného (třeba "----", což negeneruje žádný výstup nebo "GSAK", což generuje jen souřadnice).
Na třetím řádku si můžete otevřít soubor (podporované formáty jsou GPX/PLT/WPT/KML (základní podpora) a také linie či polygony GSAKu a GeoGetu). Druhá volba vám umožňuje importovat text souboru přímo. Třetí možnost je snad jasná, dostali jste se sem kliknutím na ono tlačítko.
Pokud si najedete myší na bod, zobrazí se vám některé informace o něm, pokud jsou dostupné: název, popis, nadmořskou výška, datum a čas. Dále se zobrazí pořadí segmentu a pořadí bod jak v rámci segmentu, tak i v rámci tracku (v závorce). Pokud máte jen jeden segment, zobrazí se jen pořadí bodu v rámci tracku. Zobrazování tohoto menu si můžete vypnout/zapnout trvale pomocí U (defaultně je to zaplé). Pokud je to vyplé, tak to bude fungovat dočasně i po dobu stisku SHIFT.
Pokud stisknete mezerník, skryje se vše kromě holého tracku. Občas se hodí, když vám ho zakrývají body.
Na tracku se objevují šipky - ty ukazují směr (tedy který bod je dřívější a který pozdější).
::: Barvy bodů a čar :::
Body mohou mít různou barvu, podle toho co jsou zač:
- bílá: standardní bod
- transparentní bílá: pomocný přesouvatelný bod
- zelená: začátek segmentu
- zelená s bílým okrajem: začátek tracku
- oranžová: konec segmentu
- oranžová s bílým okrajem: konec tracku
- modrá s bílým kolečkem: alternativní konec (více viz sekce o přidávání nových
bodů)
- bílá s červeným konečkem: konec tracku (značí, že nelze přidávat nové body)
- žlutá: označený bod
- žlutá s červeným okrajem: označený speciální bod (začátek/konec segmentu/tracku nebo alternativní konec)
- červená: pomocný bod, označuje střed rotace/zmenšování/zvětšování po dobu operace
Linie také mohou mít různou barvu:
- červená: aktivní track/segment
- oranžová: neaktivní segment
- modrá: neaktivní track
- žlutá: kolem vybraných bodů
::: Přidávání nových bodů :::
Přidání nového bodu je snadné. Stačí kliknout na požadované místo v mapě. Toto přidá bod na konec tracku. Přidání bod před začátek je téměř stejně snadné - stačí držet stisknutý ALT. Stisknutí SHIFTu pak vždy daný bod přidá jako začátek nového segmentu.
Nejste omezeni jen na přidávání bodů na konec nebo před začátek, můžete je přidávat i za nebo před libovolný vámi zvolený bod. Stačí na takovýto bod kliknout s přidrženým ALT. Pak se vám tento bod zobrazí jako modré kolečko s bílým okrajem. Takovýto bod se pak bere jako výchozí bod pro výše zmíněnou operaci a i pro dvě níže zmíněné metody (a navíc cut/copy/paste zmíněné mnohem níže).
Ještě jedna metoda jak přidávat body doprostřed je tažením pomocného bílého transparentního bodu (nebo kliknutím na něj levým tlačítkem).
Body se nemusí přidávat jen klikáním po jednom, ale jdou přidávat i hromadně. Pokud budete táhnout středním tlačítkem, budou se automaticky přidávat body až dokud ho nepoustíte. Tato metoda z důvodů konfliktu s metodou níže nefunguje v IE8.
Třetí metoda přidávání bodů je stisknutí středního tlačítka (stisknutí, nikoli tažení jako u metody výše). Pak se budou přidávat body automaticky dokud někam nekliknete. Výhody této metody jsou dvě - nemusíte držet stisknuté tlačítko a můžete (narozdíl od předchozí metody) i pohybovat s mapou a dokonce i zoomovat. Další způsob jak aktivovat tuto metodu je pomocí klávesy T. Vypnout tuto meto lze levým či středním klikem, stisknutím T nebo pomocí escape. Pokud chcete během této metody dočasně vypnout přidávání bodů a posunout myš jinam, stiskněte CTRL. Pokud zároveň i stisknete SHIFT, tak na novém bodě začnete nový segment.
Kliknutí na poslední bod tracku (tedy oranžový s bílým okrajem) vypne přidávání bodů podle výše zmíněných metod (kromě metody přidávání bodu doprostřed). Tím zamezíte nechtěnému ukliknutí a hodí se to pro editaci hotového tracku, kde nechcete přidávat už nic na konec.. Pokud je tato metoda aktivována, změní se ikonka konce tracku na bílé kolečko s červeným okrajem. Deaktivace této metody probíhá stejným způsobem.
:: Přesun a smazání jednotlivých bodů ::
Přesunout jednotlivé body je možno tažením levého tlačítka myši. Zde je ale nutno zmínit, že může zároveň dojít i k přesunu mnoha dalších blízkých bodů. Ne totiž všechny body jsou vždy zobrazeny - pokud je na spojité linii více blízkých bodů, tak se zobrazí jen jeden (kromě začátků a konců segmentů - ty se zobrazí vždy). Tažením tohoto bodu tak přesouváte vše mezi vámi taženým bodem a dvěma viditelnými body okolo. Toto chování vám umožňuje snadno editovat tracky, které obsahují velké množství bodů. Co se s těmi dalšími body přesně stane? Vyrovnají se (podle původní vzdálenosti) na spojnici mezi novým umístěním a dvěma okolními body (jejichž poloha se nemění). Pokud při tažením zároveň podržíte SHIFT, tak se provede pokus o rotaci a zvětšení/zmenšní těchto bodů, aby se věrně kopíroval předchozí stav - nicméně toto chování může něky vést k nepříliš hezkému výsledku.
Smazání jednotlivého bodu probíhá pravým kliknutím na něj. Aplikuje se stejné chování jako výše, jen s tím rozdílem, že všechny body na spojnici se také smažou.
::: Práce s tracky :::
Aktivní track je vybarven červeně (krom neaktivních segmentů - vybarvené oranžově, a označených částí - vybarvené žlutě). Neaktivní tracky jsou vybarveny celé modře.
- TAB: přepíná se z tracku na track (přeskakuje ty, kde nic není)
- CTRL + klik na track: aktivuje track
- insert: vytvoří prázdný track a přepne se na něj
- SHIFT + delete: smaže track (nelze vrátit zpět)
Tracky lze přepínat i v menu napravo. V tom lze i otevírat nové soubory (nebo je importovat v textové podobě) - a ty se také přidají jako tracky.
::: Práce se segmenty :::
Začátek segmentu je označen zeleným kolečkem. Konec pak oranžovým kolečkem.
- SHIFT + CTRL + levý klik na segment (nikoli na bod, ale na čáru): aktivuje nebo deaktivuje tento segment (deaktivovaný segment je oranžový, nezobrazují se na něm body a nelze označit pomocí níže uvedených funkcí)
- SHIFT + CTRL + ALT + levý klik na segment: aktivuje segment, deaktivuje ostatní segmenty
- SHIFT + TAB: stejné jako metoda výše, ale skáče postupně po segmentech z jednoho na druhý
- SHIFT + levý klik na bod: rozpojí track v daném bodě a vytvoří segment se začátkem v příštím bodě; pokud je bod koncem segmentu, tak se místo rozpojení v daném místě track spojí
- dvojklik na bod: to samé, ale pohodlnější
- SHIFT + CTRL + levý klik na poslední bod segmentu: spojí všechny označené segmenty (přesněji: připojí všechny segmentu v k předchozímu segmentu, pokud je alespoň jeden bod segmentu označený)
- SHIFT + CTRL + ALT + levý klik na poslední bod segmentu: spojí všechny segmenty
- SHIFT + J: jednodušší metoda jak spojit všechny segmenty
- SHIFT + CTRL + J: spojí všechny označené segmenty (stejné jako metoda výše)
- SHIFT + pravý klik na bod: smaže segment, jehož byl bod součástí
::: Výběr bodů :::
Existuje mnoho způsobů jak vybrat body nebo naopak body odebrat z výběru. Označené body jsou žluté. Spojnice mezi nimi také.
- CTRL + A: označí všechny body
- I: invertuje výběr (co bylo označené nyní není a naopak)
- Escape: zruší výběr
- pravé nebo levé tažení + SHIFT: vytvoří nový výběr (a zruší předcházející)
- pravé nebo levé tažení + ALT: odečte z výběru
- pravé nebo levé tažení + SHIFT + ALT: přidá k výběru
- pravé nebo levé tažení + SHIFT + ALT + CTRL: provede průnik s předchozím výběrem
Tažení levým tlačítkem myší kreslí obdélník (což je rychlejší). Tažení pravým tlačítkem vám dovolí kreslit libovolný tvar (což je přesnější).
::: Posun výběru :::
- CTRL + levé tažení: přesouvá výběr tažením
- šipky: přesune výběr požadovaným směrem o 1 pixel (nefunguje v GSAKu)
- SDFE: to samé, ale funguje v GSAKu
- SHIFT + arrows/SDFE: move point by 10 pixels at a time
::: Rotace výběru :::
- CTRL + SHIFT + levé tažení: rotuje vybrané body tažením myši; centrum rotace je označeno po dobu rotace červeným puntíkem a nachází se tam, kde jste začli táhnout myší
- CTRL + levá/pravá šipka: rotace o 1% (nefunguje v GSAKu)
- CTRL + S/F: rotace o 1% (funguje v GSAKu)
- CTRL + SHIFT + levá/pravá šipka nebo S/F: rotace o 10%
::: Zvětšení/zmenšení výběru :::
- CTRL + ALT + levé tažení: zvětšuje nebo zmenšuje vybrané body (v tom smyslu, že je posunuje blíže nebo dále od bodu, kde jste začli táhnout myší - tento bod je označen červeným puntíkem); posun myší nahoru znamená zvětšení, posun dolů zmenšení
- CTRL + horní/dolní šipka: zvětšení/zmenšení o 1%, středem je zde střed výběru (nefunguje v GSAKu)
- CTRL + E/D šipka: to samé, ale funguje v GSAKu
- CTRL + SHIFT + horní/dolní šipka nebo E/D: zvětšení/zmenšení o 10%
::: Obrácení výběru (flip) :::
- CTRL + SHIFT + střední klik: první klik vám označené body převrátí horizontálně (kolem osy Y), druhý klik pak vertikálně (kolem osy X), třetí klik kolem obou os a čtvrtý vás vráti do původního stavu; střed os je zde místo kam klikáte; pokud po jednom kliku posunete myš pryč, začínáte odznovu (tedy s horizontálním převrácením)
::: Smazání výběru :::
- delete: smaže všechny vybrané body
::: Vyjmutí, kopírování, vložení výběru (cut, copy, paste) :::
Tyto funkce jako jediné umí přesouvat body mezi jednotlivými tracky. Na stav virtuální schránky (tedy co je aktuálně zkopírováno) se nevztahuje historie a nelze tedy vrátit zpět. Navíc jsou zkopírované body společné pro všechny tracky (tedy zkopírování v jednom tracku přepíše body ve schránce, které byly zkopírovány v jiném tracku).
- CTRL + C: zkopíruje vybrané body do virtuální schránky (nespojité oblasti budou zkopírovány jako samostatné segmenty - pokud máte například vybrány body 2,3,4 a 6,7 ze spojitého tracku, tak se vám zkopírují jako dva nové segmenty; toto chování zaručuje, že vám nikde nevzniknou nové nevhodně umístěné spojnice mezi body)
- CTRL + SHIFT + C: to samé, ale bez přerušování nespojitých zkopírovaných částí
- CTRL + X: vyjmutí (tedy identické chování jako CTRL + C, ale navíc smazání původních bodů)
- CTRL + SHIFT + X: stejné jako CTRL + SHIFT + C (jen navíc se smazáním vybraných bodů)
- CTRL + V: vloží body zkopírované jednou z předchozích metod (body jsou vloženy na identické souřadnice odkud byly zkopírovány, ale v rámci tracku se vloží na konec - případně na alternativní konec, pokud je nastaven - viz výše)
- CTRL + ALT + V: to samé, ale vloží body před začátek (nebo před alternativní konec, pokud je nastaven)
- CTRL + SHIFT (+ ALT) + V: stejné jako výše, ale body jsou vloženy jako nový segment
::: Obrácení tracku (reverse) :::
Obrátí track (tedy co byl začátek bude konec a naopak).
- SHIFT + R: obrátí celý track
- SHIFT + CTRL + R: obrátí jen označené části (použijte hlavně na segmenty, jindy může vést k neočekávaným výsledkům
::: Omezení :::
- nesnažte se načíst tracky s 10k+ body a seznamy bodů s řekněme 3k+ body - nebo se připravte na pomalost
- pokud tak přesto učiníte, pomalost můžete obejít označením části, následným CTRL+X a zkopírováním do jiného tracku, kde už vás nadbytek bodů nebude zatěžovat; editované body pak můžete do původního tracku zpět zkopírovat
- výsledek snažení je prezentován v podobě textu, do souboru ho JavaScript uložit neumí - takže si to do souboru musíte uložit sami a vhodně si ho pojmenovat
- některé prohlížeče mají ve zvyku si krást pro sebe klávesové zkratky - to lze buď vyřešit v menu prohlížeče nebo vám pomůže prostý fakt, že většinu věcí lze dělat několika způsoby
- Firefox vždy zobrazí kontextové menu po stisknutí pravého tlačítka a SHIFTu - s tím udělat nic nelze
#57

Publikováno 18 January 2013 - 13:52
2.30 (18.01.2013):
+ Vylepšen úvodní příspěvek, doplněny obrázky a návod na instalaci
+ Přidána podpora pro GeoSetter (program na geotaggování fotek). Zde se samozřejmě nejedná o cachemapu, ale spíše o možnost tagovat fotky i dle mapy.cz nebo ZM10 map, případně si tam otevřít waypointy či další funkce, co má mapa umožňuje. Není implementována tedy všechna funkcionalita (třeba kužely chybí), ale lze se snadno přepnout na tu originální mapu pomocí klávesy ";" (a pak zpět pomocí stejné klávesy). Obě mapy jsou synchronizovány jak do polohy, tak do zoomu i dle markerů. Návod na instalaci je v podadresáři GeoSetter v archivu.
+ možnost smazat a sloučit všechny tracky
http://ulozto.cz/xGQ...-mapycz-2-3-rar

#58

Publikováno 20 January 2013 - 13:08
2.31 (20.01.2013):
+ Plugin má nyní vlastní stránku na stránkách GeoGetu (http://geoget.ararat...kript:keskomapa). Pro plugin zvoleno jméno "Keškomapa", které je snad dostatečně výstižné a není v konfliktu s jinými pluginy. Kdyby byly výhrady či nápady na lepší název, dejte vědět. Kdyby něco haprovalo či nefungovalo jak má, také dejte vědět.
+ V menu v zájmu uživatelské přívětivosti přejmenovány položky a po najetí myši na ně se zobrazí podrobnější popis.
! Opravena chybová hláška, která se zobrazovala občas v kontextovém menu (od některé z posledních verzí).
http://ulozto.cz/xcq...mapycz-2-31-rar
#59

Publikováno 20 January 2013 - 16:32
Trochu doladit by potřeboval balíček GeoGetu:
- instalace probíhá do složky HTML_Custom_MapyCZ místo Keškomapa
- odkazy na web Araratu v Keskomapa.meta.ini nevypadají správně
- test na aktuální jazyk v Keskomapa.ggp.pas nefunguje, u mne v češtině je výsledný caption 'Cache-O-Mapic'.
Trochu pod čarou. Při testování jsem zjistil, jak pěkně vypadá turistická mapa na mapy.cz se zapnutou vrstvou reliéfu. Netuši někdo, jak ji k tomu přinutit i přímo na webu?
#60

Publikováno 20 January 2013 - 21:09
MHD/PID vybranych mest CR jako POI (diskuse)
GeoGet:
- OwnMaintenance - prehled udrzby vlastnich kesi - v1.1.3 (diskuse)
- Combine 2 - automatizace opakovanych cinnosti (diskuse, dávky)
- Spoiler - uložení spoilerů do GPS jako POI (diskuse)
- Stator - statistiky y GeoGetu (diskuse)
- Náhrada GJ legálními postupy
0 uživatel(ů) prochází toto téma
0 uživatelů, 0 návštěvníků 0 anonymních uživatelů





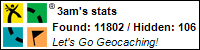



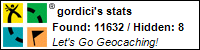







 GeoGet
GeoGet
 URWIGO
URWIGO
 CWG
CWG
 Ještěrka zdarma
Ještěrka zdarma
 Významné stromy
Významné stromy
 publish
publish


