





Jak na Garminy VIII. - tvoříme vlastní mapy JNX (BirdsEye)
Příspěvek od
skurakai
,
11 January 2014
·
4834 Zobrazení
garmin mapa
Upozornění pro čtenáře: pochopení a vlastní produkce dle návodu vyžaduje alespoň mírně pokročilou znalost práce s počítačem.
O tom jak zprovoznit rastrové mapy v zařízení Garmin jsme si řekli již minule. Dnes si na praktickém příkladu ukážeme jak takové mapy vytvořit. Návod nezabíhá do komplikovaností a snaží se ukázat nejjednodušší cestu pro samotnou tvorbu. Vysvětlení nastavení programu MOBAC, přidávání mapových zdrojů a tvorba komplikovanějších složených map je již na Vás.
NEZBYTNÝ SOFTWARE
DOPORUČENÍ:
- U OS Windows 7+ programy neinstalujte do složky Program Files (nejlépe do rootu jiného disku popř. na plochu). Může se vyskytnout problém se zápisem souborů.
- Mobile Atlas Creator
Program na tvorbu mapových atlasů z mnoha druhů online mapových zdrojů pro použití v nejrůznějších aplikacích. Oficiální verzi programu můžeme stáhnout ZDE
Kromě této verze existuje také několik uživateli upravených verzí, podporujících také licenčně odstraněné online zdroje (Google, Seznam.cz apod.)
Např. ZDE
- Mobat2JNX
Aplikace či spíše skript na převod stažených kachlí ve formátu OSMTracker tile storage do formátu JNX.
Stahujte ZDE
- JNXCustomizer
Aplikace pro nastavení JNX, konkrétně pro nastavení zobrazování dlaždic při určitém přiblížení.
Stahujte ZDE (instalátor)
Stahujte ZDE (bez instalace)
MOBAC - stáhnutí kachlí
DŮLEŽITÉ INFORMACE:
- Vždy zkoušejte a tvořte na malém území. Pokud bude vše v pořádku, vytvořte mapu dle požadovaných rozměrů.
- JNX soubor má omezení na vrstvu max. 50 000 kachlí tj. 1024x1024 kachlí. V případě většího území musíte generovat více map (souborů JNX).
- Berte ohled na datovou náročnost a omezení vyplývající z mapových serverů. Zbytečně netahejte velké detaily (ZOOM), nemá to v GPS žádný efekt a zbytečně to při stahování vytěžuje síť. Některé servery mají omezení na stažení dat, může se stát, že vaše IP adresa bude zablokována!
Díky za Vaši ohleduplnost k ostatním
Po prvním spuštění MOBAC (Mobile Atlas Creator) nás uvítá následující uspořádání obrazovky.
Mapové pole - zaujímá většinu plochy okna programu, důležitým prvkem je Zoom v horní části
Nástroje - doplňkové nástroje pro výběr, ukládání bookmarks, práci s GPX výběrem apod.
Menu - obsahuje jak položku pro nastavení programu, mapových zdrojů, pro zpracování jednotlivých "dávek" apod.
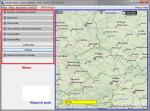
Ovládání:
držením pravého tlačítka myši pohybujeme s mapou, levým tlačítkem vybíráme výřez mapového pole, kolečkem myši aplikujeme zoom (popř. v horní části mapového pole na posuvníku)
1. Nastavíme výstupní formát OSMTracker tile storage [v nástrojích Atlas - New Atlas]
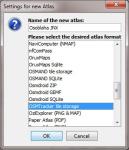
2. Přiblížíme na požadovanou oblast
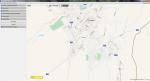
3. Vybereme požadovaný výřez mapy (levé tlačítko myši popř. Nástroje - Maps - selection mode)
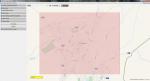
4. Vybereme požadovaný mapový zdroj, vyzkoušíme v jakém přiblížení nám bude vyhovovat (položka menu Map Source)

5. Nastavíme Zoom při jakém bude mapa stažena. Možno zaškrtnout až 5 úrovní.
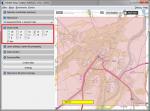
Příklady rozdílů při Zoomu 13, 15, 16



6. Přidáme do obsahu vytvářeného atlasu (položka menu Atlas content - Add selection)
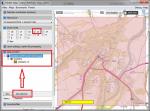
7. Vytvoříme atlas (položka menu Create atlas)
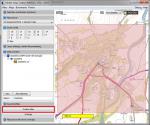
8. Po dokončení tvorby jej otevřeme (Open Atlas Folder)

Mobat2JNX - převod kachlí do JNX
1. Přetáhneme adresář obsahující zoom levely stažených dlaždic do aplikace Mobat2JNX.exe


Poznámka: pouze přímý nadadresář, nikoliv vyšší (viz obrázek)
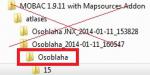
Uvnitř adresáře se vytvoří soubor JNX.jnx a několik dalších.
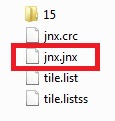
JNXCustomizer - nastavení JNX
1. Po spuštění JNXCustomizer.exe stiskneme tlačítko Load JNX a načteme vytvořený soubor JNX.
2. Nastavíme si pro každou vrstvu minimální přiblížení, při kterém se nám příslušná vrstva zobrazí (bráno dle přiblížení na mapě v zařízení Garmin).

pozn. po najetí myší na text Level (level 1, 2, ...) se zobrazí náhled z použité vrstvy

3. Uložíme soubor tlačítkem Save JNX
pozn. v záhlaví je možnost nastavení tzv. skupiny, pod těmito čísly se pak budou JNX soubory v Garminu seskupovat a zobrazovat pod zadanými jmény. Skupiny je v zařízení možno vypínat a zapínat podobně jako mapy. Samotné JNX soubory již ne.
Použití v zařízení
1. Výsledný soubor uložte na kartu nebo zařízení do adresáře Garmin/BirdsEye/
2. Mapu aktivujte v zapínání a vypínání map (viz poznámka výše)
3. Otestujte vytvořenou mapu v zařízení při různém přiblížení, případně ZOOM editujte v aplikaci JNXCustomizer
Tip: vytvořte si mapu z různých zdrojů. Cyklomapa při největším oddálení, při středním mapa ZM 10 , při největším přiblížení (ideálně 16 max. 17) letecká mapa. Návod příště.
O tom jak zprovoznit rastrové mapy v zařízení Garmin jsme si řekli již minule. Dnes si na praktickém příkladu ukážeme jak takové mapy vytvořit. Návod nezabíhá do komplikovaností a snaží se ukázat nejjednodušší cestu pro samotnou tvorbu. Vysvětlení nastavení programu MOBAC, přidávání mapových zdrojů a tvorba komplikovanějších složených map je již na Vás.
NEZBYTNÝ SOFTWARE
DOPORUČENÍ:
- U OS Windows 7+ programy neinstalujte do složky Program Files (nejlépe do rootu jiného disku popř. na plochu). Může se vyskytnout problém se zápisem souborů.
- Mobile Atlas Creator
Program na tvorbu mapových atlasů z mnoha druhů online mapových zdrojů pro použití v nejrůznějších aplikacích. Oficiální verzi programu můžeme stáhnout ZDE
Kromě této verze existuje také několik uživateli upravených verzí, podporujících také licenčně odstraněné online zdroje (Google, Seznam.cz apod.)
Např. ZDE
- Mobat2JNX
Aplikace či spíše skript na převod stažených kachlí ve formátu OSMTracker tile storage do formátu JNX.
Stahujte ZDE
- JNXCustomizer
Aplikace pro nastavení JNX, konkrétně pro nastavení zobrazování dlaždic při určitém přiblížení.
Stahujte ZDE (instalátor)
Stahujte ZDE (bez instalace)
MOBAC - stáhnutí kachlí
DŮLEŽITÉ INFORMACE:
- Vždy zkoušejte a tvořte na malém území. Pokud bude vše v pořádku, vytvořte mapu dle požadovaných rozměrů.
- JNX soubor má omezení na vrstvu max. 50 000 kachlí tj. 1024x1024 kachlí. V případě většího území musíte generovat více map (souborů JNX).
- Berte ohled na datovou náročnost a omezení vyplývající z mapových serverů. Zbytečně netahejte velké detaily (ZOOM), nemá to v GPS žádný efekt a zbytečně to při stahování vytěžuje síť. Některé servery mají omezení na stažení dat, může se stát, že vaše IP adresa bude zablokována!
Díky za Vaši ohleduplnost k ostatním
Po prvním spuštění MOBAC (Mobile Atlas Creator) nás uvítá následující uspořádání obrazovky.
Mapové pole - zaujímá většinu plochy okna programu, důležitým prvkem je Zoom v horní části
Nástroje - doplňkové nástroje pro výběr, ukládání bookmarks, práci s GPX výběrem apod.
Menu - obsahuje jak položku pro nastavení programu, mapových zdrojů, pro zpracování jednotlivých "dávek" apod.
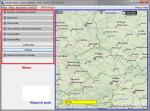
Ovládání:
držením pravého tlačítka myši pohybujeme s mapou, levým tlačítkem vybíráme výřez mapového pole, kolečkem myši aplikujeme zoom (popř. v horní části mapového pole na posuvníku)
1. Nastavíme výstupní formát OSMTracker tile storage [v nástrojích Atlas - New Atlas]
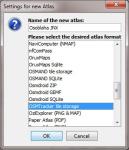
2. Přiblížíme na požadovanou oblast
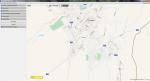
3. Vybereme požadovaný výřez mapy (levé tlačítko myši popř. Nástroje - Maps - selection mode)
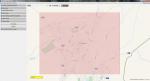
4. Vybereme požadovaný mapový zdroj, vyzkoušíme v jakém přiblížení nám bude vyhovovat (položka menu Map Source)

5. Nastavíme Zoom při jakém bude mapa stažena. Možno zaškrtnout až 5 úrovní.
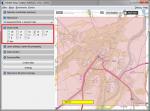
Příklady rozdílů při Zoomu 13, 15, 16



6. Přidáme do obsahu vytvářeného atlasu (položka menu Atlas content - Add selection)
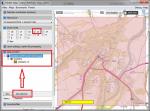
7. Vytvoříme atlas (položka menu Create atlas)
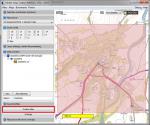
8. Po dokončení tvorby jej otevřeme (Open Atlas Folder)

Mobat2JNX - převod kachlí do JNX
1. Přetáhneme adresář obsahující zoom levely stažených dlaždic do aplikace Mobat2JNX.exe


Poznámka: pouze přímý nadadresář, nikoliv vyšší (viz obrázek)
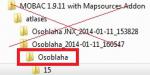
Uvnitř adresáře se vytvoří soubor JNX.jnx a několik dalších.
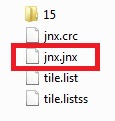
JNXCustomizer - nastavení JNX
1. Po spuštění JNXCustomizer.exe stiskneme tlačítko Load JNX a načteme vytvořený soubor JNX.
2. Nastavíme si pro každou vrstvu minimální přiblížení, při kterém se nám příslušná vrstva zobrazí (bráno dle přiblížení na mapě v zařízení Garmin).

pozn. po najetí myší na text Level (level 1, 2, ...) se zobrazí náhled z použité vrstvy

3. Uložíme soubor tlačítkem Save JNX
pozn. v záhlaví je možnost nastavení tzv. skupiny, pod těmito čísly se pak budou JNX soubory v Garminu seskupovat a zobrazovat pod zadanými jmény. Skupiny je v zařízení možno vypínat a zapínat podobně jako mapy. Samotné JNX soubory již ne.
Použití v zařízení
1. Výsledný soubor uložte na kartu nebo zařízení do adresáře Garmin/BirdsEye/
2. Mapu aktivujte v zapínání a vypínání map (viz poznámka výše)
3. Otestujte vytvořenou mapu v zařízení při různém přiblížení, případně ZOOM editujte v aplikaci JNXCustomizer
Tip: vytvořte si mapu z různých zdrojů. Cyklomapa při největším oddálení, při středním mapa ZM 10 , při největším přiblížení (ideálně 16 max. 17) letecká mapa. Návod příště.















 GeoGet
GeoGet
 URWIGO
URWIGO
 CWG
CWG
 Ještěrka zdarma
Ještěrka zdarma
 Významné stromy
Významné stromy
 publish
publish



Ahoj, potřeboval bych poradit, uvnitř adresáře se mi JNX soubor nevytvořil, mám tam jen JPG soubory a a JNXCustomizer není .exe soubor, ale .msi soubor, který se sice nainstaluje...někam :-) a to je vše. díky za případnou radu